14. Model a White Ball
Model a White Ball
Before you proceed to code the
process_image
client node, you have to model a white ball and place it in your Gazebo World scene.
After modeling the white ball, you'll control its position in Gazebo by placing it at different positions in front of the robot’s camera. The
process_image
client node will be responsible for analyzing the robot’s image and requesting services from the server
drive_bot
node to drive the robot towards it.
Now, let’s go ahead and model the white ball using the Model Editor tool in Gazebo!
Model Editor
Here’s a reminder of how to open the model editor:
$ gazebo # then Edit-> Model EditorInsert Sphere
Under the simple shapes menu of the Model Editor tool, click on a sphere and insert it anywhere in the scene.
Edit Size
Double click on the sphere, and change its radius to
0.1
both in
Visual
and
Collision
.
Change Color
To change the ball’s color to white, set its
Visual
Ambient, Diffuse, Specular, and Emissive
RGBA
values to 1.
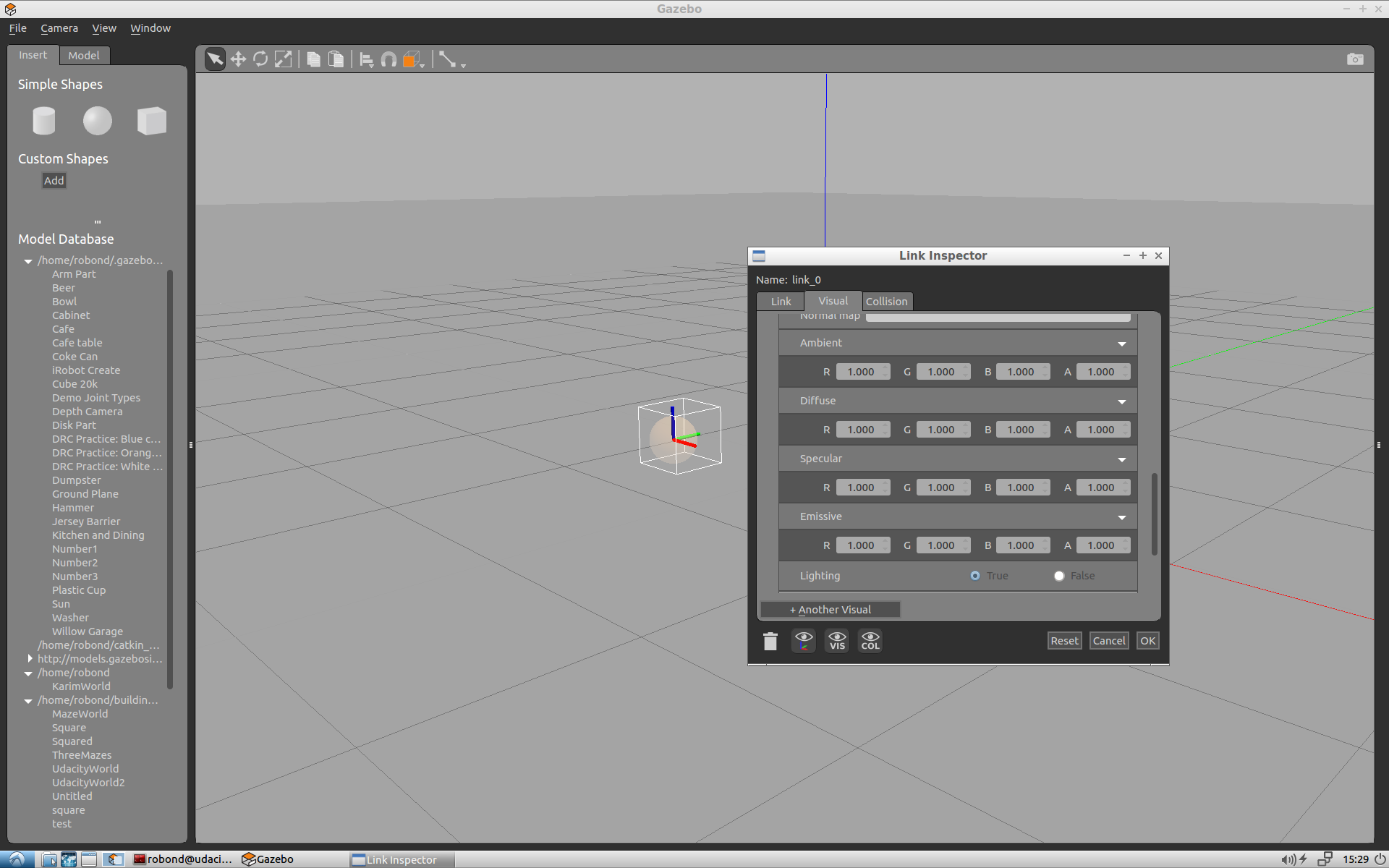
Save
Save the white ball model as
my_ball
under the
/home/workspace
directory. Then exit the Model Editor tool and go back to the Gazebo main world.
Insert Ball
Now that you are back in the Gazebo main world, you can click on “Insert” and drop the white ball anywhere in the scene.
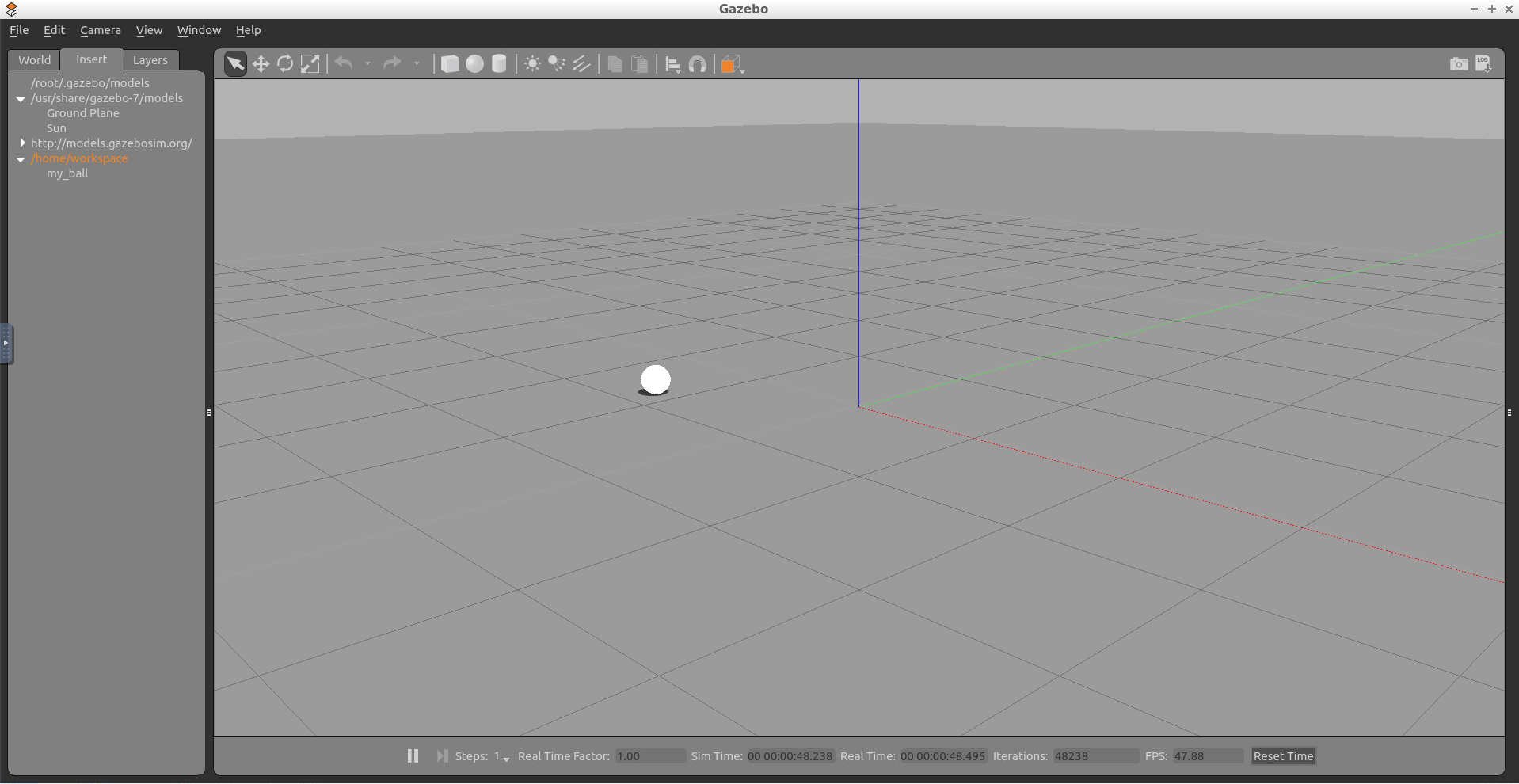
Relaunch Nodes
Now that you modeled the white ball, relaunch the nodes inside
world.launch
. Then verify that you can insert a
my_ball
anywhere inside your world.
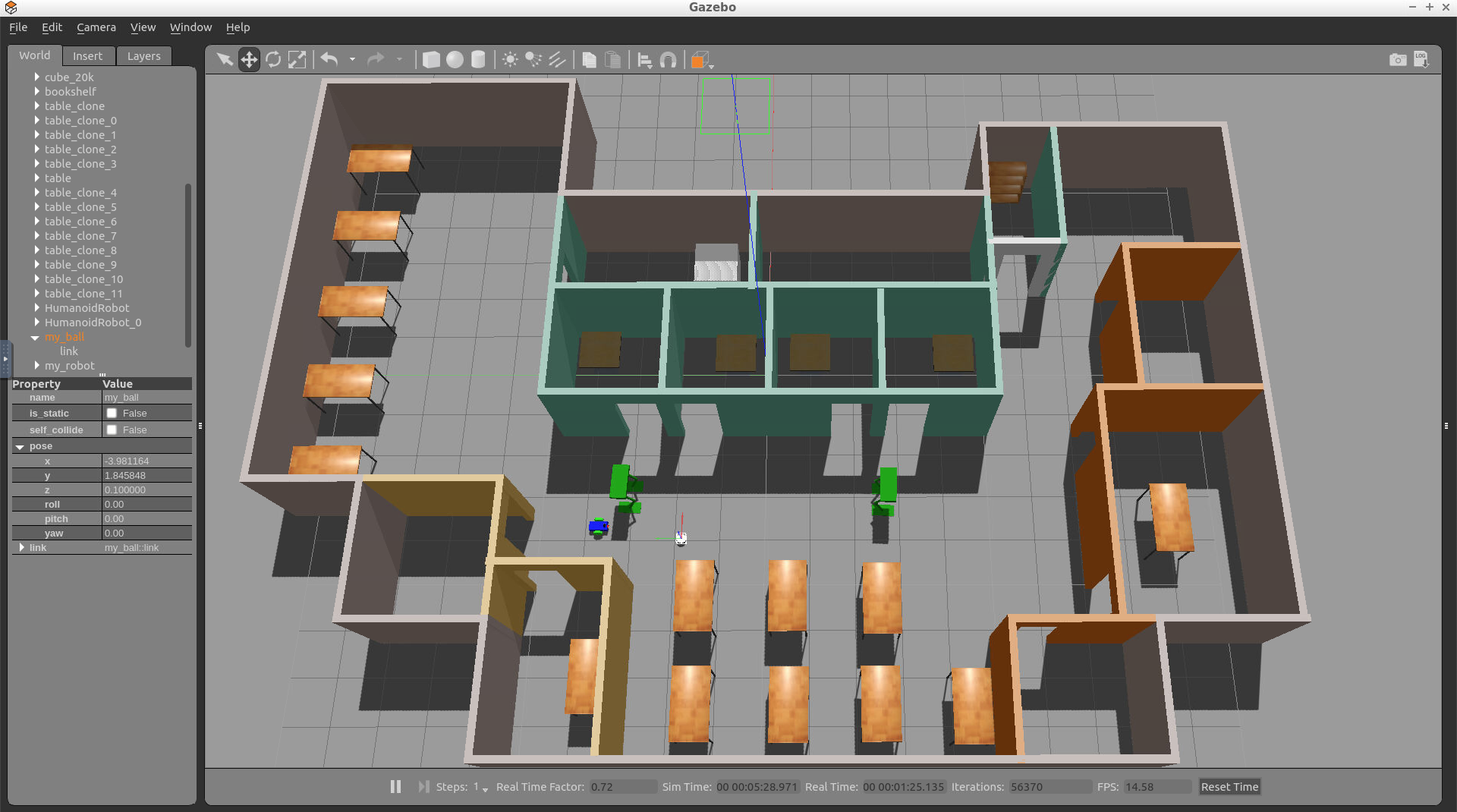
Save
Place the white ball anywhere outside of your building structure, so that the robot would not see it. Then, save a copy of this new world under
/home/workspace/catkin_ws/src/my_robot/worlds
by replacing your old
<yourname>.world
file. Whenever you launch this newly saved world you should be able to see your building environment, in addition, the white ball.
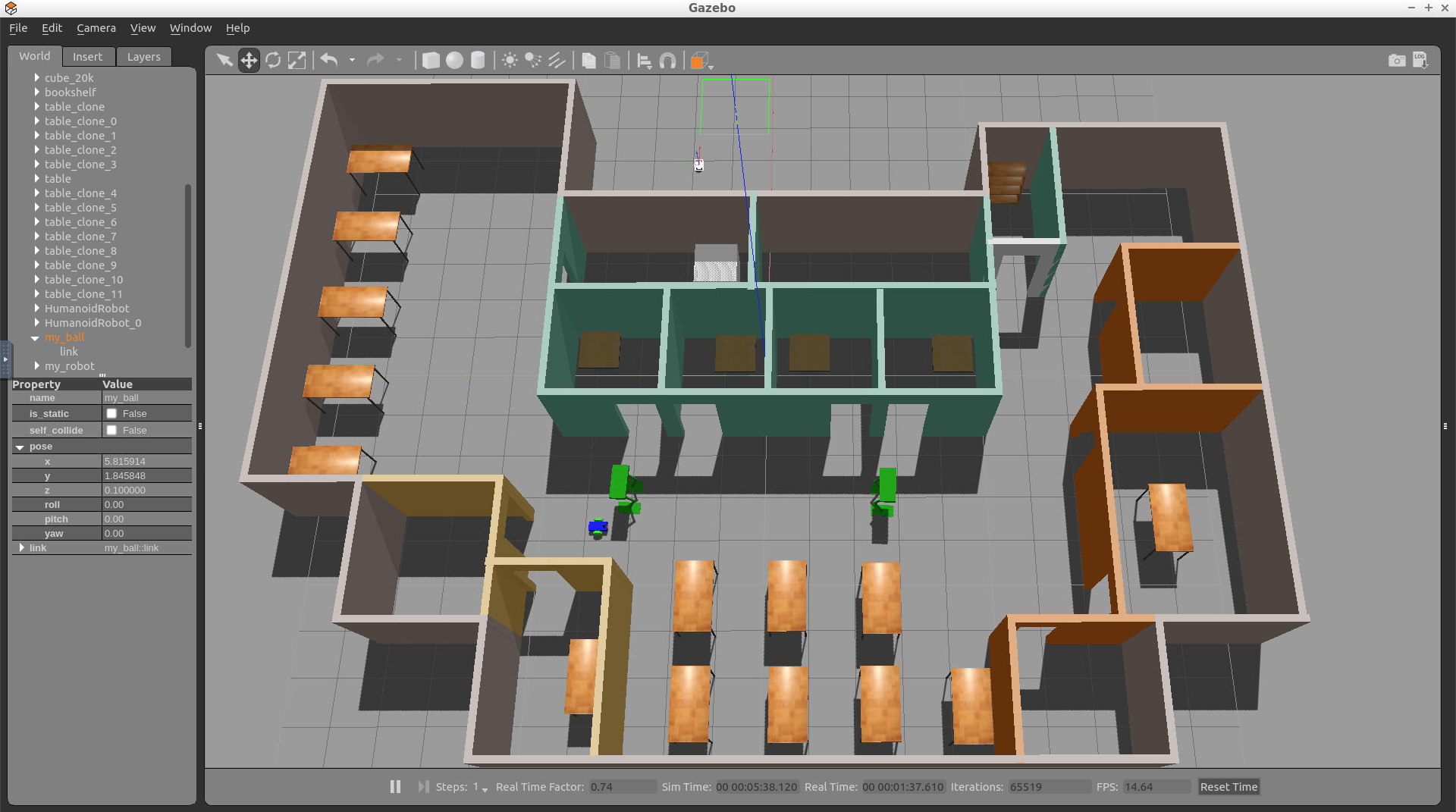
Task Description:
Follow these steps to model a white ball and include it in your world:
Task Feedback:
Good job!